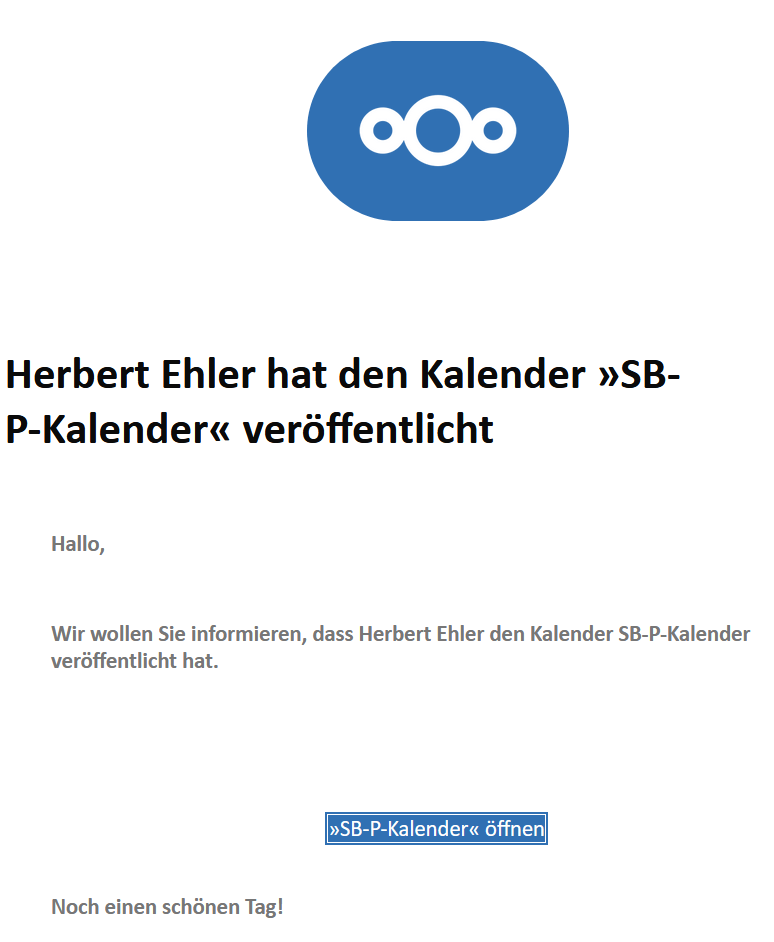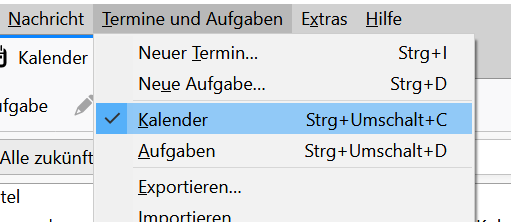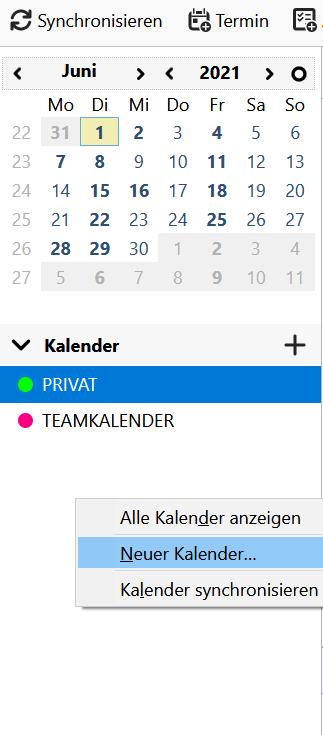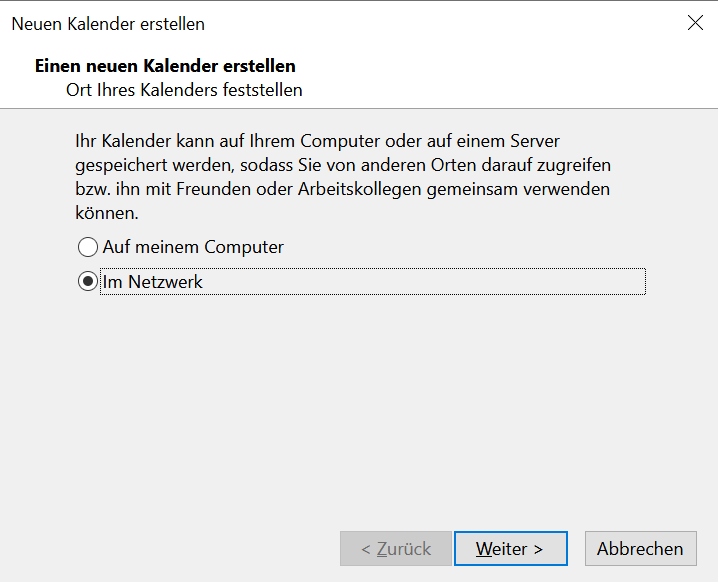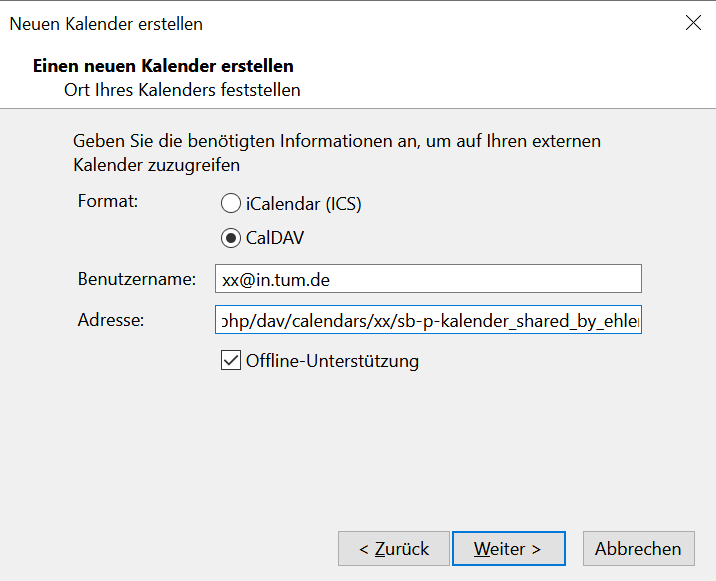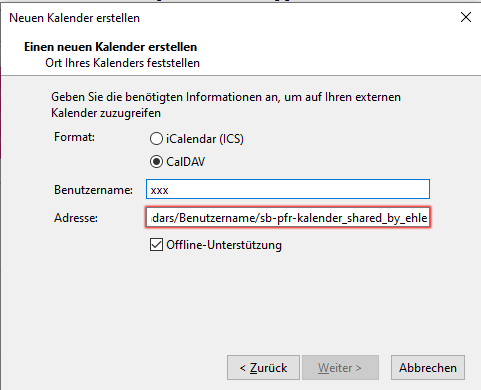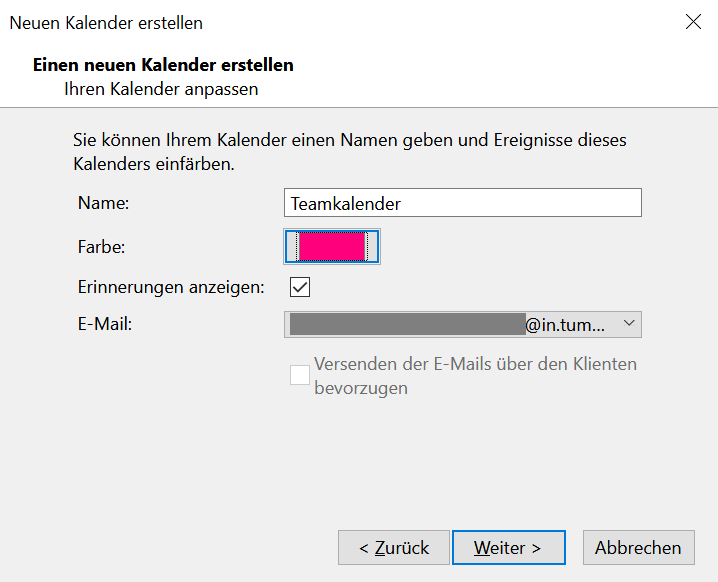Wiki
Teamkalender (nextcloud) in Thunderbird einbinden
|
Schritt 1 Bei ITO (support@ito.cit.tum.de) anfragen.
|
|
STRG+UMSCH+C drücken oder Kalender öffnen. |
|
|
|
"Im Netzwerk" auswählen und auf "weiter" klicken. |
|
Daten wie folgt eingeben: Für den SB-P Kalender Für den SB-FPRTZ Kalender Benutzername: Zu finden links vor dem @-Zeichen in der eigenen E-Mailadresse (Bsp.: beispiel@tum.de)
Nach Eingabe aller Daten auf "Weiter" klicken. |
|
Zusatz: Sollte nochmal ein Fenster erscheinen, muss man dort noch einmal seine Emailadresse und das dazugehörige Passwort eingeben und auf "OK" klicken. |
Dateien
| Name | Typ | Größe | Letzte Bearbeitung | Letzter Bearbeiter |
|---|---|---|---|---|
| image-20210601145042-4.png | 77 KB | 01.06.2021 | Waldhans, Manuel | |
| 2021-06-24_13-54-22-156.png | 17 KB | 24.06.2021 | Waldhans, Manuel | |
| image-20210601145042-1.png | 11 KB | 01.06.2021 | Waldhans, Manuel | |
| image-20210601145042-3.png | 17 KB | 01.06.2021 | Waldhans, Manuel | |
| 2021-06-01_14-55-27-845.png | 55 KB | 01.06.2021 | Waldhans, Manuel | |
| 2021-06-01_15-52-10-039.png | 32 KB | 01.06.2021 | Waldhans, Manuel | |
| 2021-06-01_15-52-44-764.png | 33 KB | 01.06.2021 | Waldhans, Manuel | |
| image-20210601145042-5.png | 40 KB | 01.06.2021 | Waldhans, Manuel | |
| image-20210601145042-2.png | 18 KB | 01.06.2021 | Waldhans, Manuel | |
| 2021-06-01_15-56-07-662.png | 31 KB | 01.06.2021 | Waldhans, Manuel |